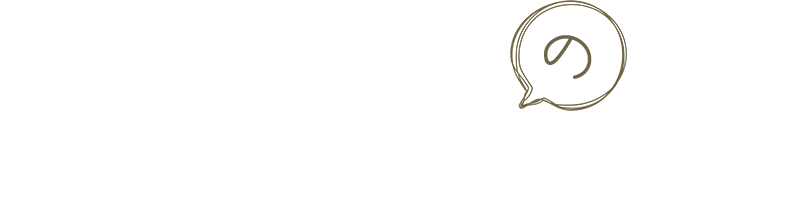この記事では、GarageBandの録音機能について解説していきたいと思います。
以前の記事までで紹介した機能は、指先の細かい作業が得意なiOS版GarageBand寄りのものでしたが、録音はiOS版もiMac版も見ていきたいと思います。
それぞれに得手不得手がありますので、両方使える環境にある方は、ご自身の目的に合わせて利用してみてください。
その他の機能についてはこちらの記事ををご覧ください。

録音
これまでは打ち込みや自動演奏など、内蔵音源を使用して曲を作り上げるという機能を紹介してきました。
それらとの大きな違いは、内部か外部かです。
内部のサウンドの演奏を記録して演奏させるものと、ソフトにマイクを繋いで拾った音を演奏させる(流す)、今回は後者になります。
内部演奏は何かに繋いだりせずにソフト内で全て完結するため、雑音などを気にする必要がありません。
また、ミスタッチや曲そのものの速さなどが変更になっても、簡単に修正、もしくは自動で修正される場合もあります。
しかし一から全て打ち込みでやろうとすると途方もない時間がかかり、集中力が心配です。
それに対して外部録音は実際の演奏を録音できるため、細かい強弱も難なく反映できますし、実際の演奏の息づかいというものを自然に感じさせることができます。
問題はミステイクが許されないことと、防音室など録音に適した環境を準備しなくてはならないことです。
余談ですがこの観点でいきますと、MIDIキーボードなどは外部から繋げてくるけどBluetoothなどを介しているので雑音は気にすることなく、さらに音も情報扱いになるので修正も比較的簡単になる最強アイテムだと思われます。
以上の特性を踏まえた上で、GarageBandを使っての録音について参考にしていただければと思います。
iOS版
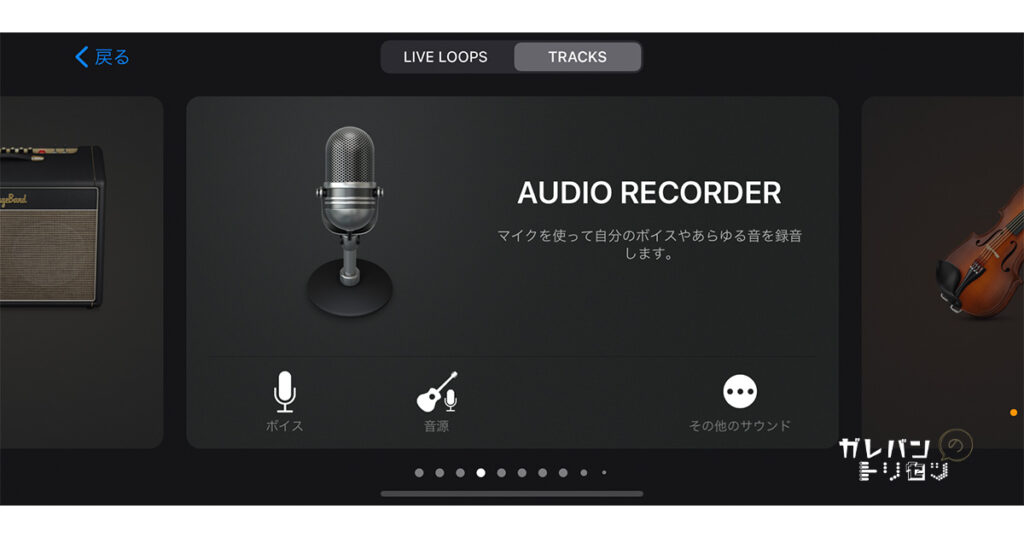
まずはiOS版、AUDIO RECORDERというトラックを使います。
下部の通り、ボーカルと楽器を録音し波形の状態で後から編集することができます。
ボイスと音源で分岐する理由は、それぞれに適したプラグインを使っているからです。
ちなみに録音方法は、本体にマイクを繋ぐだけです。
マイク付きイヤホンだと音楽を聞きながら録音ができます。
私が研究した宅録成功のコツも後日ご紹介したいと思います。
ボイス
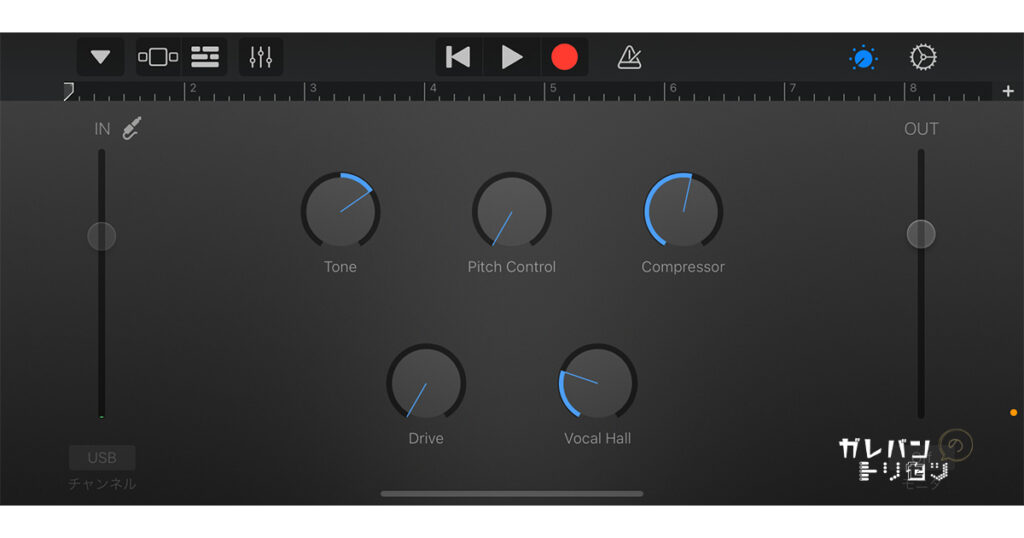
これがボイスの操作画面です。
中央にあるツマミがデフォルトのプラグインで、声のトーンやピッチ、広がりなどを調整することができます。
たくさんの音源を組み合わせて一つの曲を作るとき、ミックスという作業が必要になるのですがそれと少し似ています。
録音の段階で細かい調整をしても、ミックスで最初からやり直すこともあるので、私はピッチコントロール以外は細かくいじらないようにしています。
ミックスについての記事もありますので是非ご覧ください。

音源
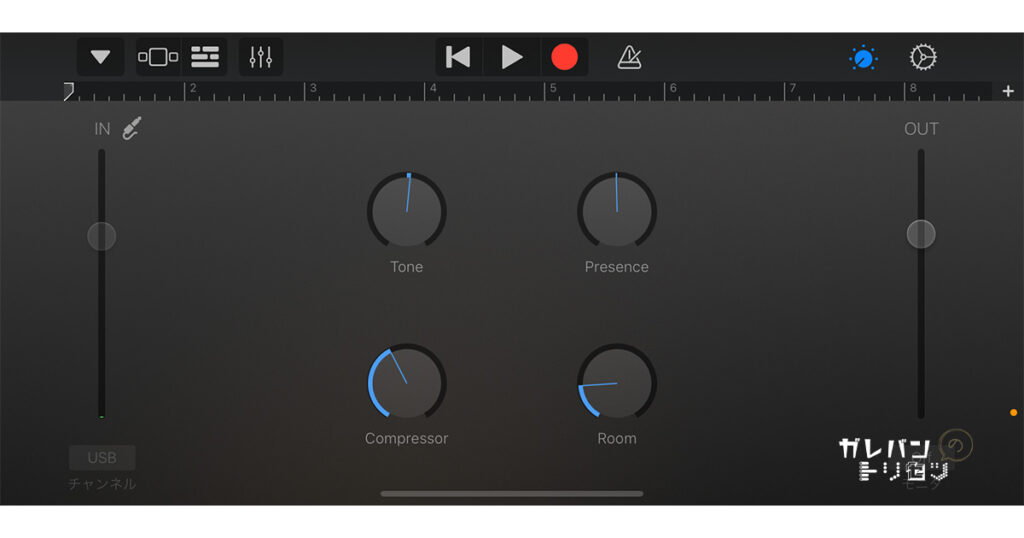
続きましてこちらが音源の操作画面です。
ボイスの時はピッチコントロールのツマミがありましたが、音源は楽器の演奏を想定されているためピッチのツマミがなくなりました。
ピッチコントロールを使いたい場合はボイスバージョンで録音してもいいかもしれません。
プリセット
実は録音の操作画面にもプリセットがあります。
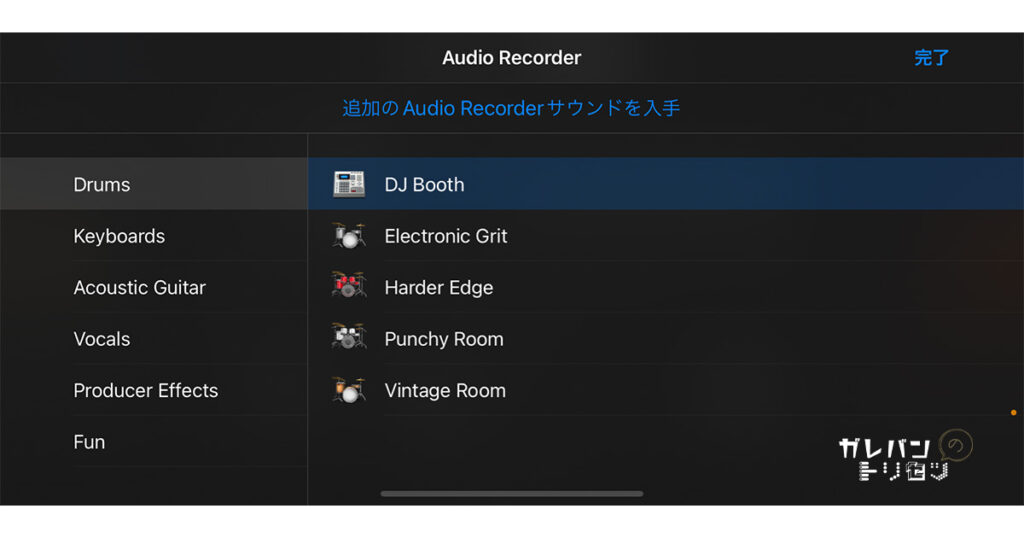
先ほどの音源の操作画面として使われていたデフォルトのプリセットはAcoustic Guitarの「Nice Room」というものでした。
「DJ Booth」してみると
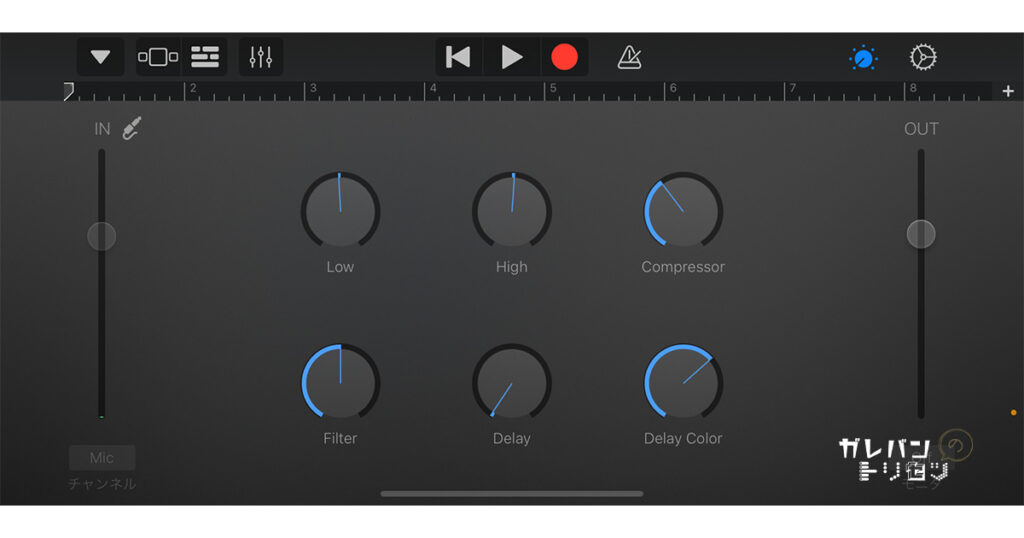
このようになります。
このプリセットを使い分けることで表現したい音に近づけることができますので、いろいろ試してみてください。
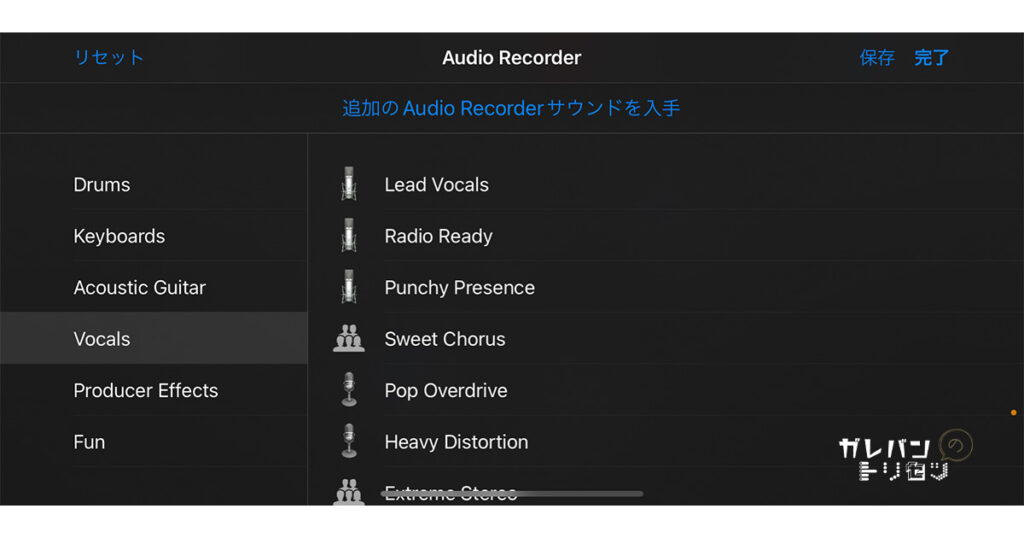
そしてこちらがボーカルのプリセットです。
デフォルトは「Lead Vocals」ですが、音質を変えるものや機械的な歌い方にするもの、ソロではなくコーラスのように聞かせるものまで幅広く備わっています。
プリセットの使い分けについても後ほど記事位にしていきますので是非ご覧ください。
iMac版
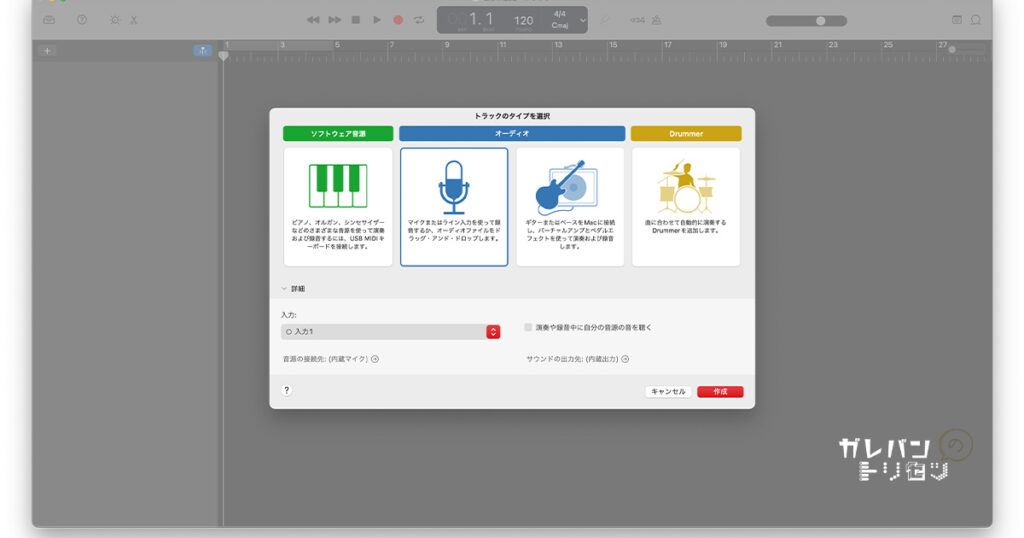
以前は全てiOS版で完結させる派でしたが、最近はiMac版にもお世話になるようになりました。
これはiMac版のGarageBandを起動し、新規作成を選んだ後の画面です。
オーディオのマイクアイコンを選択し、作成。
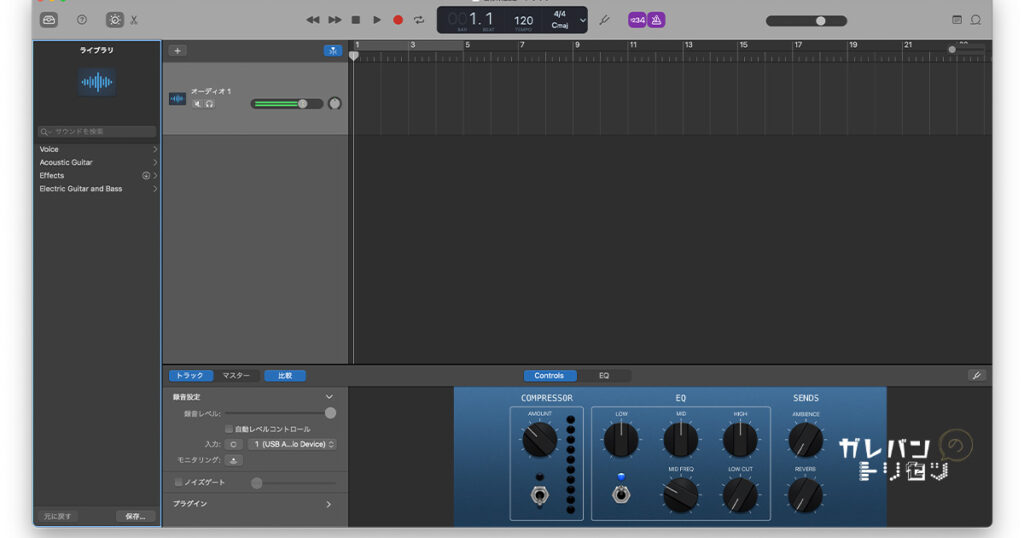
大体の機能はiOS版と同じかそれ以上です。
しかしなぜかピッチコントロールが、iOS版にはあってiMac版にはありません。
これには大変困りましたが、ピッチコントロールをオンにしたiOS版のプロジェクトをiMac版と共有することで、ピッチコントロールの値は操作できないけどコントロールはされている状態を作ることができます。
こちらも後ほど詳しくご紹介したいと思います。
ちなみに録音するにあたって、私はアダプタでヘッドホンと繋いで使用できるレコーディング用のマイクを使ってみました。
やはりマイク付きイヤホンとは違い、綺麗に音を拾ってくれますし発声の際のノイズもかなり軽減されました。
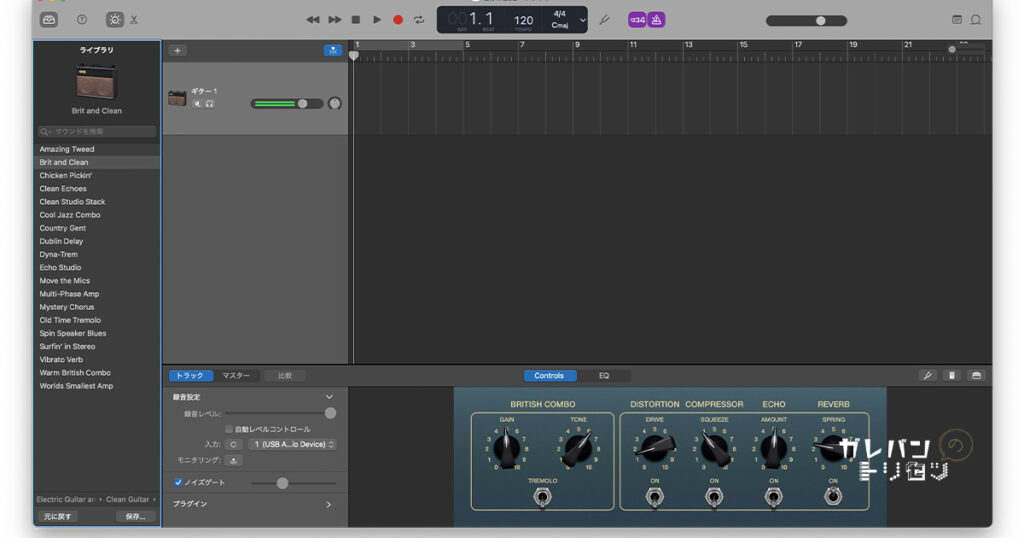
続きましてこちらが、楽器アイコンを選択して作成をクリックした後の画面です。
私はボーカル以外は打ち込みで完成させていきたいタイプですので、こちらの機能は使用したことがありません。
iOS版でも説明しましたが、よっぽどのこだわりのあるパート以外はミックスの際にまとめてツマミをいじるので、ここでは変に手をつけないようにしています。
iMac版でのミックスの記事も後ほど公開したいと思います。
まとめ
今回の記事ではGarageBandを使った録音についてざっくり紹介しました。
録音のメリット
・打ち込みよりも短時間で曲を完成させられる可能性がある
・打ち込みでは表現が面倒な強弱などの表現が簡単にできる
録音のデメリット
・ミステイクは許されない
・完全防音の空間を準備する必要がある
曲を制作するにあたって、打ち込みだけ、録音だけと偏るのではなくバランスよく配分を決めてもいいかもしれません。
しかし、打ち込みと録音では音質に差が出てしまいミックスでもどうにもならないことがありますのでやはり注意が必要です。
そんな時は打ち込みと録音のいいとこどりであるMIDI対応の楽器を使用するのがいいでしょう。
iOS版の録音
・お手持ちのアイテムで手軽に録音ができる
・プリセットが豊富
・ボイスにピッチコントロールがついている
iMac版の録音
・せっかくやるならマイクとヘッドホンはあった方が良い
・なぜかピッチコントロールができない
・録音画面はiMac版の方が分かりやすい
以上が両方を使用して感じた私の感想です。
録音にしろミックスにしろ、基本的な性能はやはりiMac版に軍配が上がります。
今のところiMac版がiOS版より劣っていると感じるのは打ち込みのやりづらさと、ピッチコントロールがないことくらいです。
というわけで両方が使える環境にある方は、録音以外をiOS版で済ませて、iMac版で録音とミックスで仕上げるというやり方をオススメします。
実際の手順も後日記事にしたいと思いますので、是非ご覧ください。
最後まで読んでくださり、ありがとうございました。