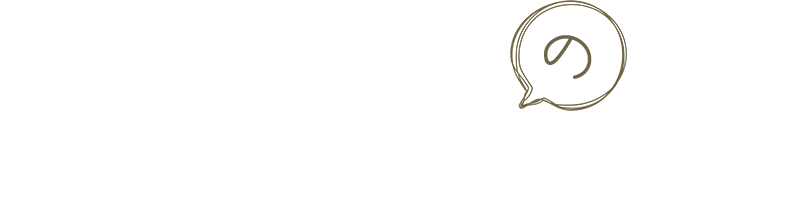この記事では、GarageBandに備わっている機能「ループ音源」について紹介したいと思います。
GarageBandはゼロから音楽を制作できるソフトですが、あらかじめ内蔵されているループ音源を繋げてフリーBGMのような音楽を作ることも可能です。
いきなり音楽制作ではハードルが高いと感じている方や、得意でないジャンルの下調べ、はたまた暇つぶしなどにいかがでしょうか。
また、GarageBandにはまだまだたくさんの機能が盛り込まれています。
あなたの音楽制作に是非お役立てください。

ループ音源について
とりあえず、ループ音源は万能です。
そもそものGarageBandの構成ですが、プロジェクト作成した時点でLIVE LOOPSとTRACKSの二つに分かれます。
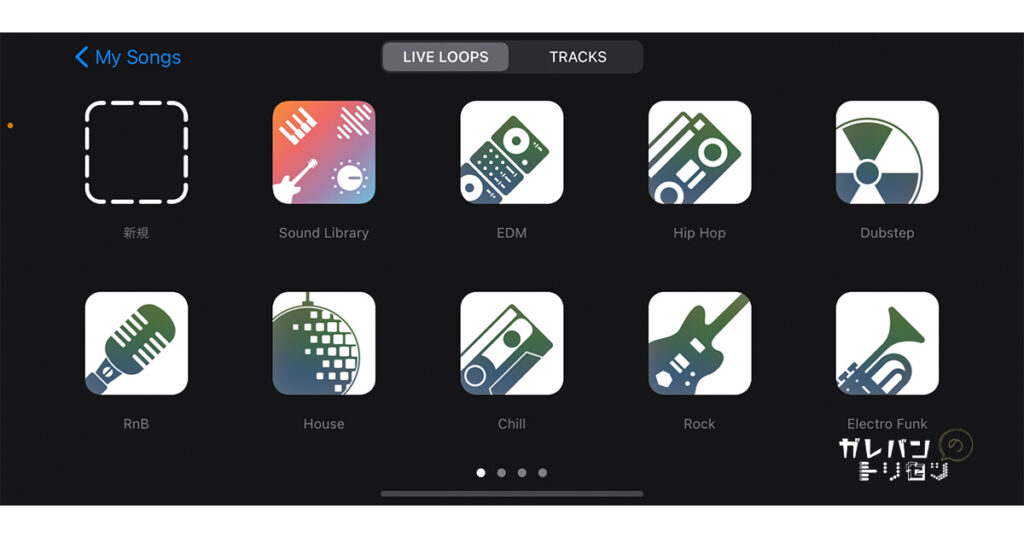
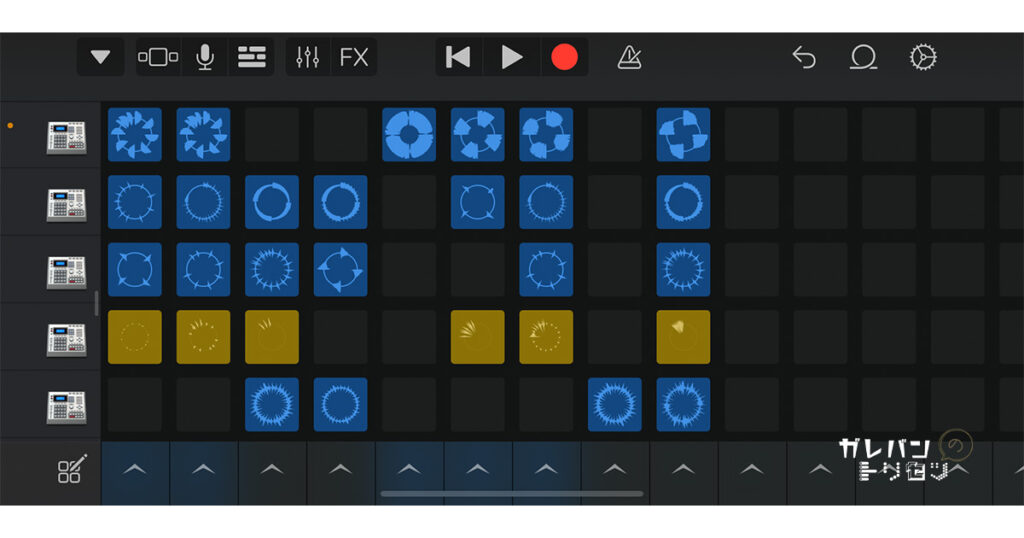
LIVE LOOPS本記事で紹介するループ音源で構成されているパートであり、多種多様なジャンルを選択するところから始まります。
ジャンルを選ぶと既にデモ音源のようなものが用意されており、再生ボタンでループ音源が延々と流れる仕組みです。
もちろんジャンルを選ばずに好きなループ音源を配置していくことも可能です。
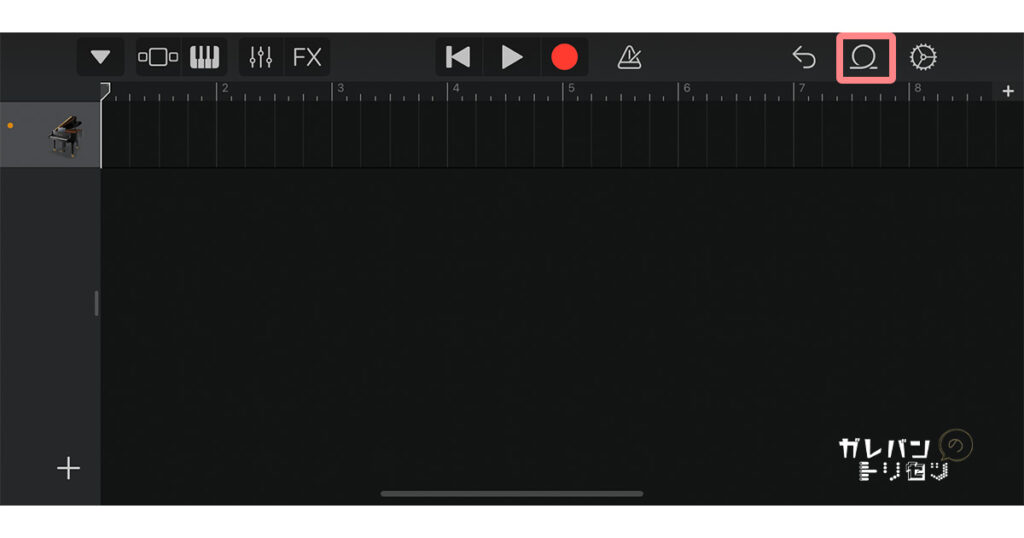

TRACKSほとんどループ音源で制作するLIVE LOOPSに対して、TRACKSはプリセット音源による打ち込みや自動演奏、録音されたサウンドと組み合わせることができます。
豊富なジャンル・楽器から選択できるので音作りに迷った時にもおすすめです。
LIVE LOOPSかTRACKSか、音楽制作の目的によって変わってくるでしょう。
LIVE LOOPSはあくまで決まったパターンの繰り返しなので、BGMや少し凝った着信音などが向いています。
TRACSは全ての音を自分の思い通りに表現することができるので、楽曲制作やカラオケの作成というように使い分けてみてください。
LIVE LOOPS
LIVE LOOPSの基本操作について、掘り下げていきます。
起動>LIVE LOOPS>ジャンルを選択
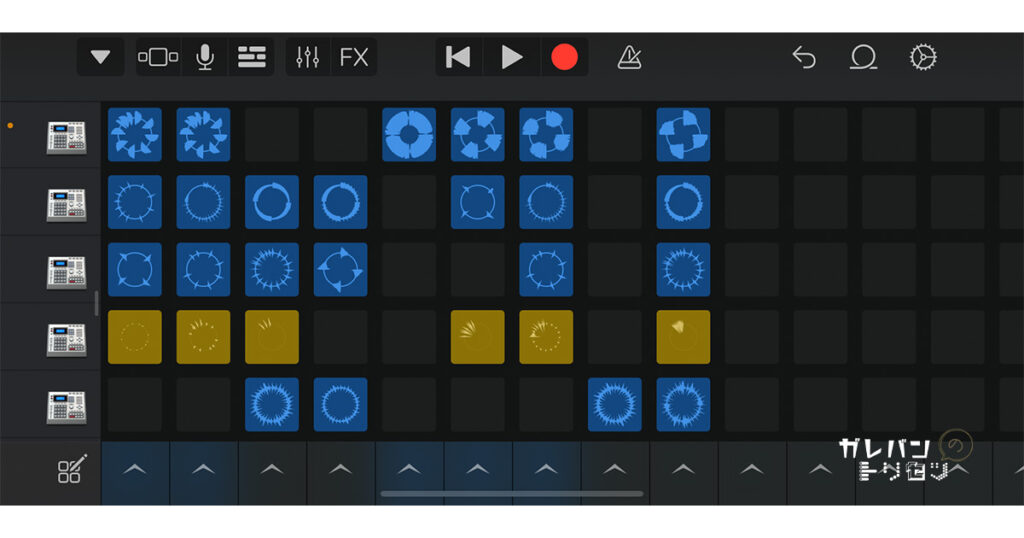
ここではEDMというジャンルをモデルにしましょう。
それぞれのボックスをタップしてみると色々流れてきます。
ボックスの色の違いはTRACKSと同じで、緑がプリセット音源を使用したループ、青が録音によるループ、黄色は打楽器のループです。
少し下にスクロールすると波形が円になっていないボックスもあり、それはループせずに一回きりの音源ということになります。
ジャンルにもよりますが、ほとんどは縦軸で一斉に再生するとカッコ良くなるようにできており、左から右に流れていくようにできています。
再生方法
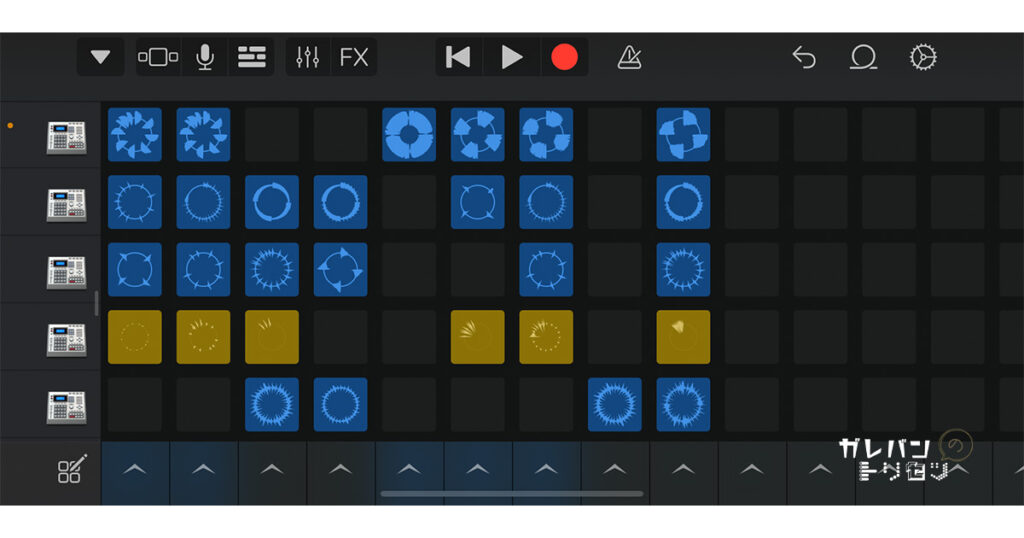
個々のボックスを鳴らすだけではうまく組み合わせることができません。
一斉にループを再生するには再生ボタンか下部の縦軸ボタンをタップする必要があります。
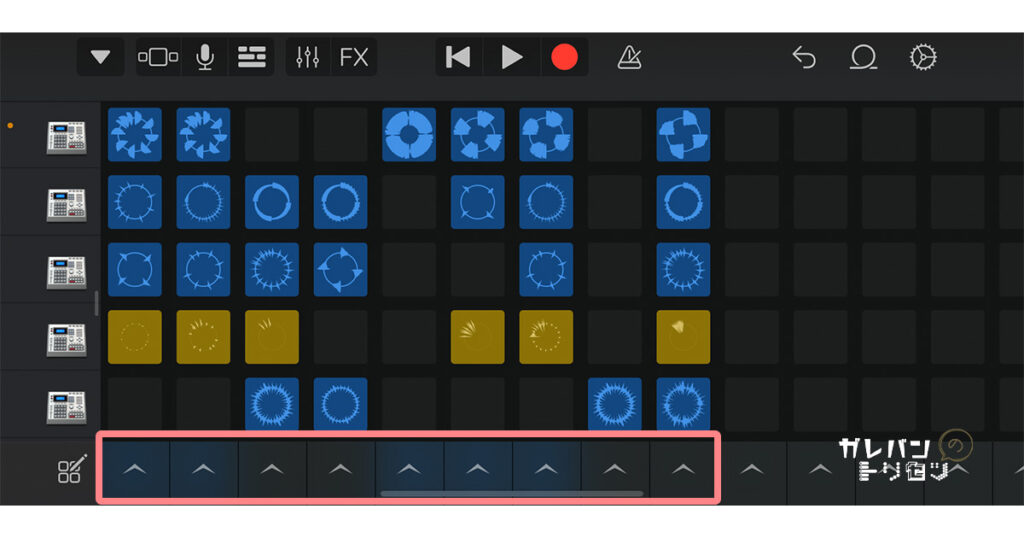
この切り替えボタンを押すとキリの良いタイミングで次のパターンへと移り変わってくれるので、私たちはただタップしているだけでいいのです。
ほとんどが1・2・3・4・・・という4拍子の区切りで進行していくので、3拍目と4拍目の間あたりで切り替えボタンを押すと綺麗に繋げることができます。
たくさんのジャンルが用意されているので、ぜひ試してみてください。
まとめ
今回はGarageBandに内蔵されているループ音源について紹介しました。
・ジャンルや楽器などからサウンドを選択できる
・LOOPSでの再生は超簡単!
今回の記事はiOS版、さらにLOOPSに特化した内容でした。
本文では触れませんでしたが曲の速さを変更することも可能で、本当に楽しい機能です。
普段聞かないジャンルの演奏を聴いたりして勉強するのも良いかもしれません。
最後まで読んでくださり、ありがとうございました。