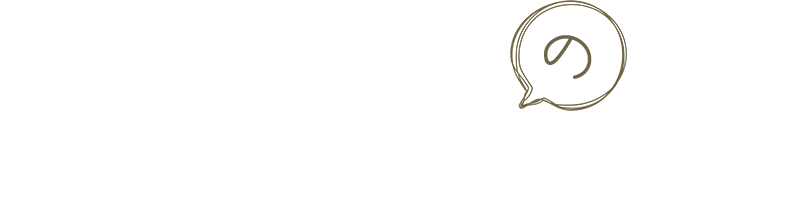この記事ではGrageBandの機能や使い方をざっと紹介していきたいと思います。
各項目を掘り下げたさらに詳しい説明はまた別記事で解説したいと思いますので、まずはGarageBandでどんなことができるのか知っていただけたら幸いです。
GrageBandとは
そもそもの話です。
GarageBandはApple社が開発・販売しているソフトで、iPhoneやiPadで使用するiOS版とiMacやMacBookなどで使用するiMac版があります。
どちらも音楽を制作するためのソフトではありますが、それぞれにできることできないこと、また得手不得手があります。
特性をよく理解し、より良い音楽のための足掛りにしてください。
iOS版GarageBand
iPhoneやiPadで使用できるGarageBandのアプリです。
・プリセット音源使用
・プリセット音源による打ち込み
・プリセット音源による自動演奏
・録音
・FX(エフェクト)の適用
・ミックス
・作品の共有
・プロジェクトの共有
・リミッターの適用
・曲の途中で速さ変更
・トラックカラーの割り当て
思いつく限り挙げてみました。
もう少し掘り下げて見ていきましょう。
できること
iOS版だけで音楽制作を完結させることができるくらいには、それなりに機能が備わっています。
それぞれの機能と私が思う使い道を紹介していきます。
ループ音源
この機能は文字通り、リズムやフレーズの素材を決まった長さで好きなだけループさせることができるものです。
素材の長さは1小節や2小節など区切りのいいところでループする仕様になっているので、曲の速さを指定してしまえばそれに合わせて演奏してくれる優れものです。
ループ音源の置き場は2箇所あります。
まずはアプリ起動>曲を作成>LOOP>ジャンルを選択
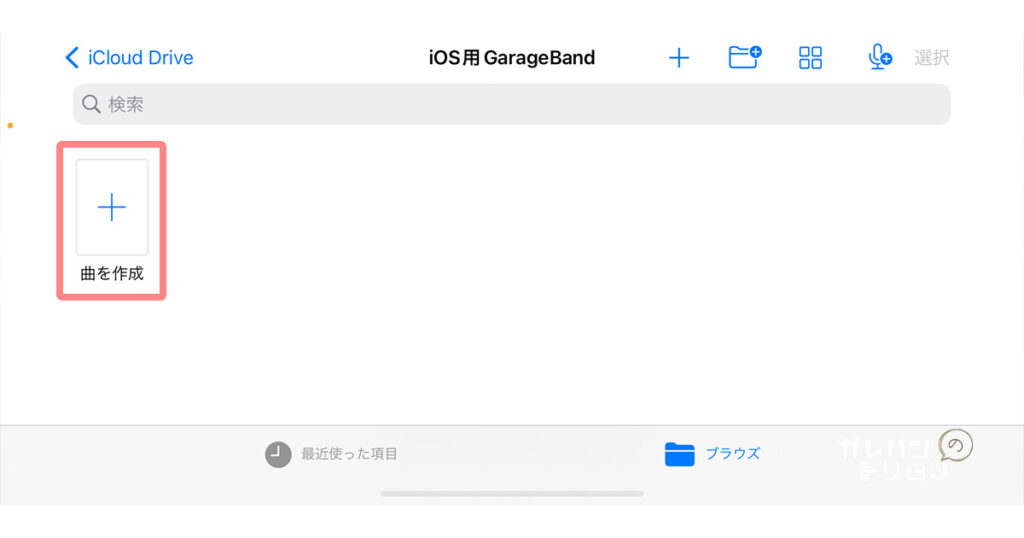
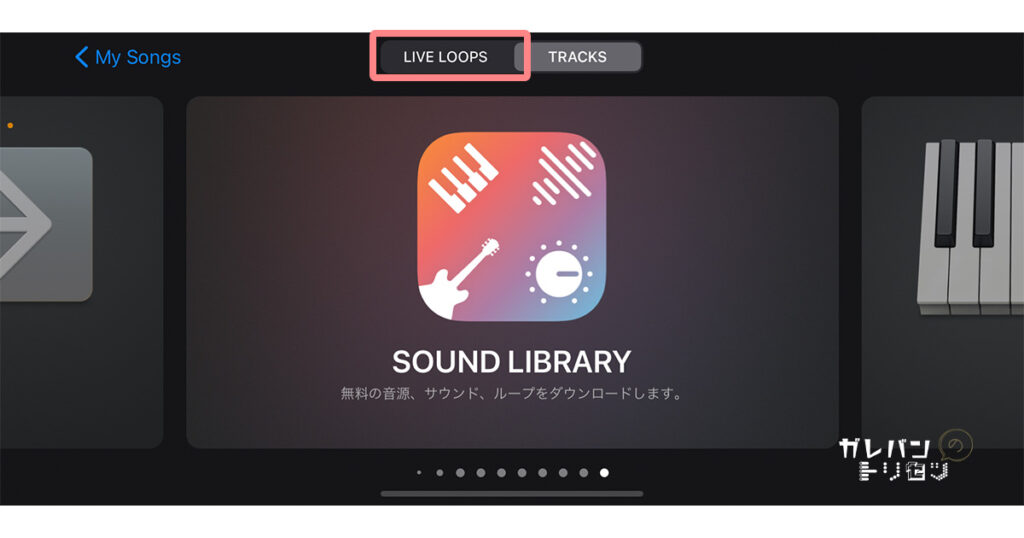
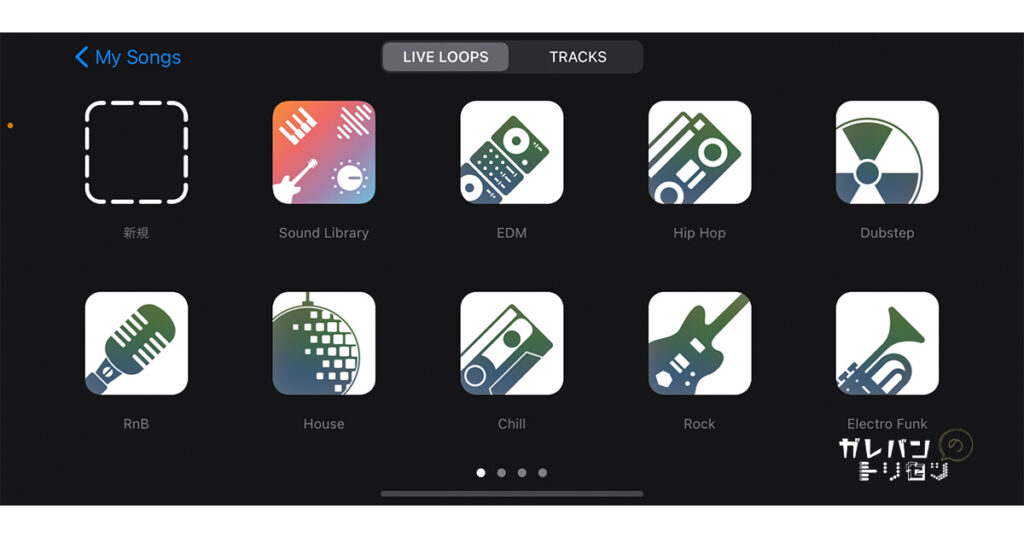
もう一つはトラック編集画面から選択
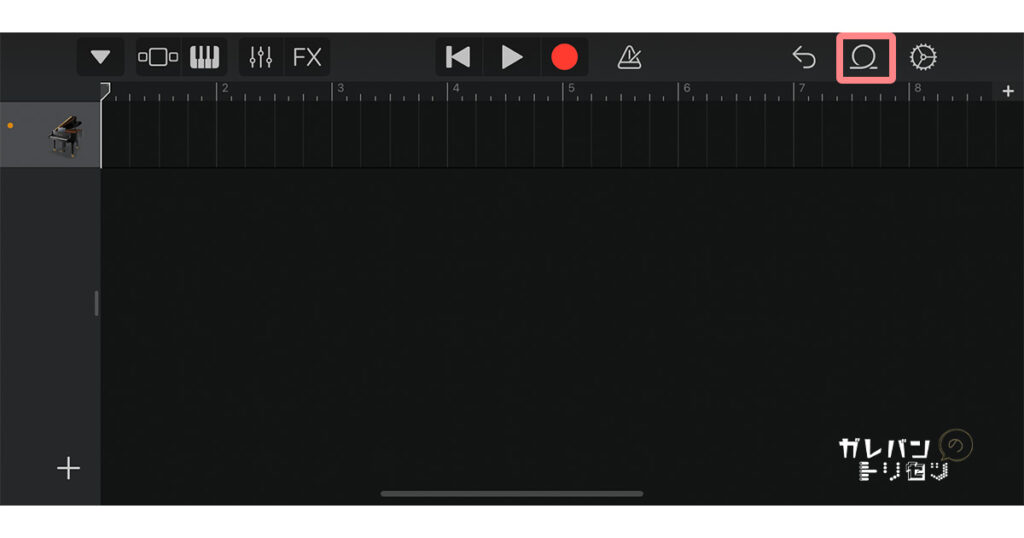
詳しい使い方はこちらをご覧ください。

特に最初に紹介したLOOPはプリセットをいじっているだけで楽しいので、暇つぶしに最適です。
プリセット音源
GarageBandに内蔵されているサウンドトラックです。
キーボードやギター、シンセサイザーなど豊富な品揃えで、音源選びが大変なほどです。
正確に数えたことはありませんが数百種類あるのではないでしょうか。
定期的に新しいプリセット音源も配信されるので、まだまだ増えそうです。
プリセット音源についての記事はこちらをご覧ください。

打ち込み
キーボードやギター、ドラムなどの演奏情報を事前に入力し、再生することで演奏を実現することができます。
この入力作業を打ち込みと言います。
先ほどの項目で紹介したプリセット音源で打ち込みをすることができるので、楽器が苦手であっても音楽を制作することができます。
打ち込んだ音一つ一つの強弱や長さ、タイミングなどを編集できるので、思い通りの音楽を完成させることも夢ではありません。
打ち込みのやり方やその他の機能の説明については後日記事にしたいと思います。
自動演奏
GarageBandに内蔵されているほとんどのプリセット音源で、自動演奏を組み込むことができます。
トラックごとにパターンが4つほどあり、コードを切り替えながら演奏をしていきます。
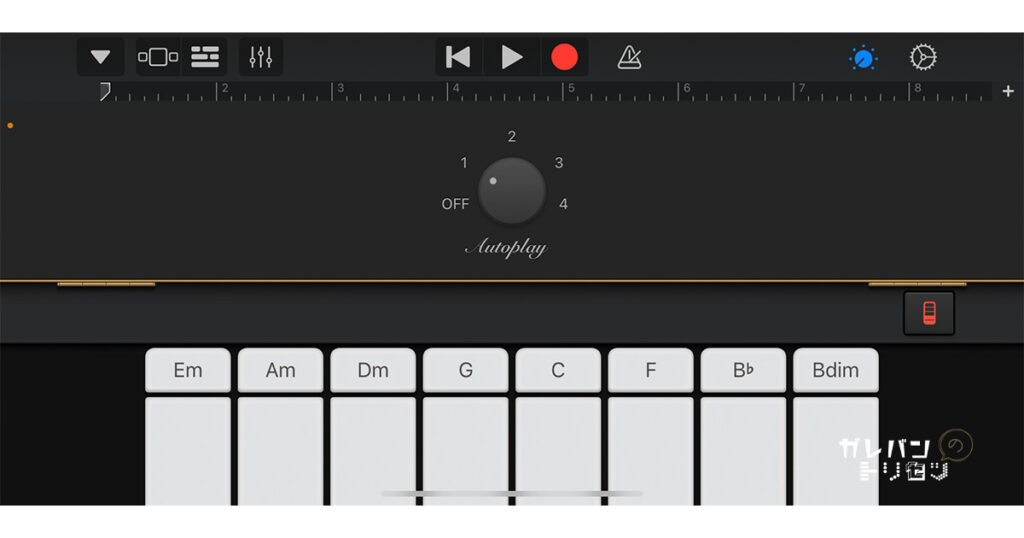
綺麗に切り替わるタイミングがあったり、複雑なコードの場合は設定が必要だったりします。
演奏パターンは割と使いやすく、ガレバン使い初めの頃はかなり重宝していました。
自動演奏で入力された演奏情報も後からいくらでも編集できるので、手軽に音楽を作りたいならもってこいの機能です。
録音
本体とマイクを繋げてボーカルや実際の演奏を録音することができます。
録音したサウンドにもノイズゲートやピッチコントロールなど、さまざまなエフェクトをかけられるので、ミックスの作業がとても楽しくなります。
また、マイクではなくBluetoothを繋げることでBluetooth対応のMIDIデバイスの演奏を録音することも可能です。
そして録音はiMac版でも可能ですが、ボーカルのピッチコントロールはあらかじめiOS版で設定しておかないと反映されないようです。
iMac版でボーカルを録音する場合はiOS版でプロジェクトを作成し、ボーカルトラックでピッチコントロールをオンにした上でプロジェクト共有すると良いでしょう。
録音についての解説はこちらの記事をご覧ください。

FX(エフェクト)の適用
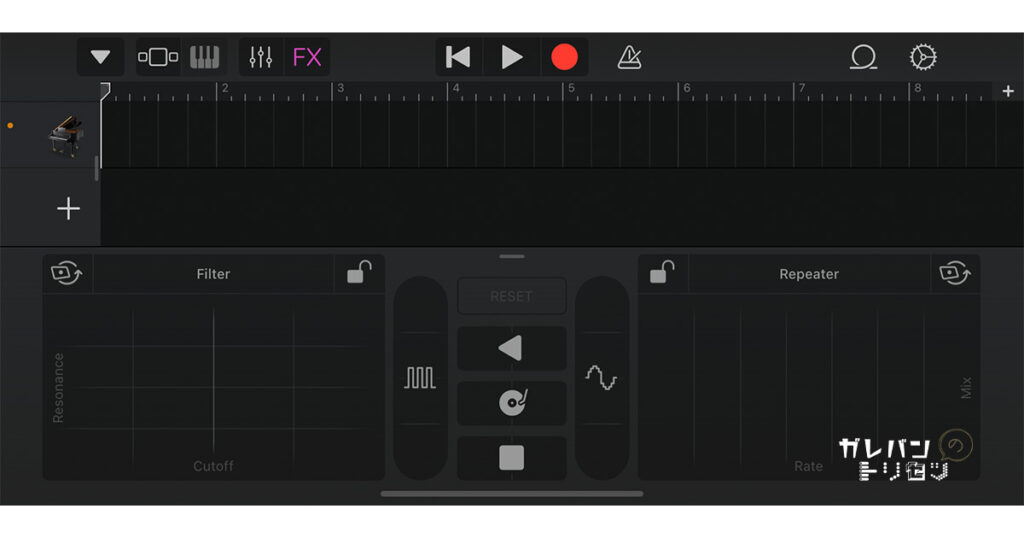
エフェクトが転じてFXと表現されるようになりました。
実際に触ってみるとよくわかりますが、クラブDJがやってそうなあの感じを表現することができます。
このエフェクトはすべてのトラック及びサウンドにかかるので、特定のトラックを選択することはできません。
また、iOS版GarageBand特有の機能になるので、iMac版で最終調整をする場合にはiOS版で事前に録音・保存しておく必要があります。
私はあまりこのジャンルに明るくありませんが、触ってみた感想などを後日記事にしたいと思います。
ミックス
ミキシングやミックスダウンとも呼ばれます。
ミックスは曲を構成している複数の音源ファイルそれぞれの音量や音質などのバランスを揃えて、最終的に一つの曲として完成させる作業のことです。
実際にドラムやギターの打ち込みなどをしてある程度完成した曲を聞くと、なんかしっくりこないと感じることがあるかと思います。
それを解決する作業がミックスです。
音楽の知識とミックスに利用する機能の知識、それから感性が必要な大切な作業になります。
具体的な内容を記事にしましたので是非ご覧ください。

作品の共有
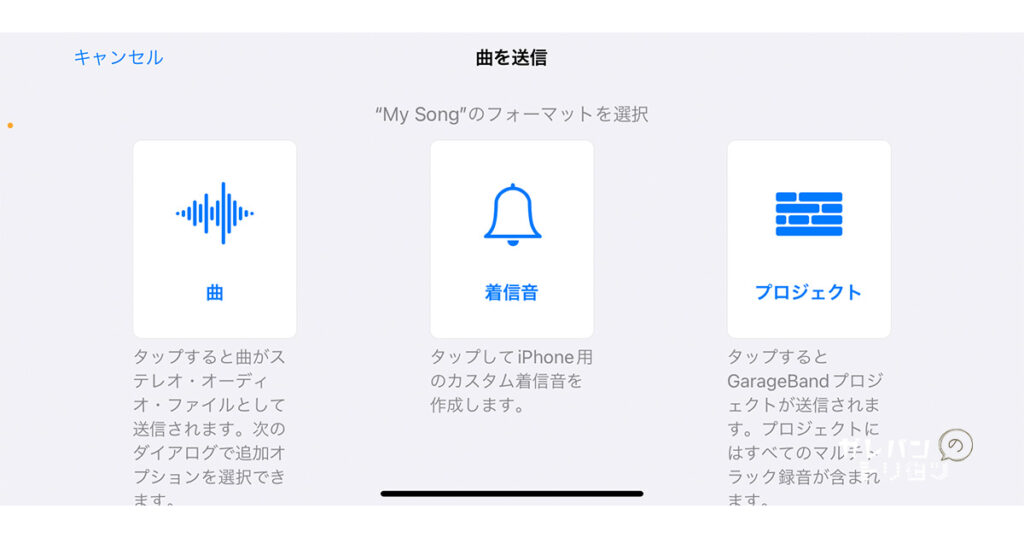
GarageBandで制作した曲やプロジェクトは様々な方法で共有することができます。
iCloudのファイルに保存したりLINEなどのアプリに送信、Bluetoothを使って他の機器への共有も可能です。
詳しい解説はこちらをご覧ください。

できないこと
GarageBandでできることはたくさんありました。
あれほどの機能があれば一曲を完成させるには十分ということがお分かりいただけたかと思います。
補足として、できないこともざっと見ていきます。
マスタートラックの表示
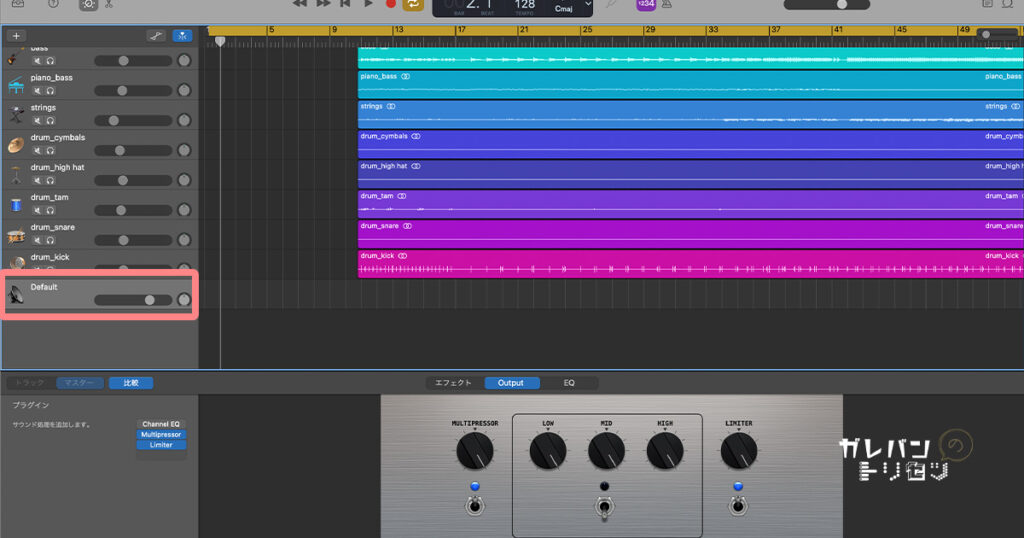
マスタートラックは曲全体の音量のゲージを見ることができたり、曲全体に対して音圧を操作するリミッターというエフェクトをかけることができるトラックです。
これはiOS版GarageBandにはありません。
各トラックを結合させればマスタートラックの代わりになりますが、途中で個々の調整がすぐにできないためスムーズに作業ができません。
iMac版では難なく使用できるので、iMac版が使えるのならミックスの作業はiMac版で行うのがいいでしょう。
リミッターの適用
リミッターは音圧を上げるためのエフェクトです。
ミックスで音量バランスを整えた後、最終的に減ってしまった音量を音圧を上げることで補います。
そしてこれもiMac版でしか使えないので、iOS版では擬似リミッターとしてコンプレッサーを代わりに使う方法が無難となってしまいます。
曲の途中で速さ変更
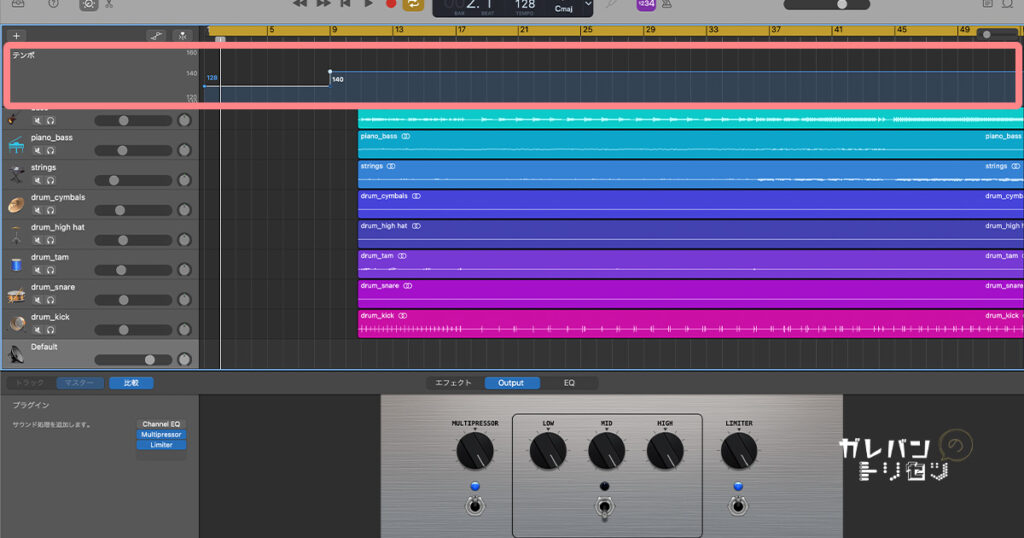
曲を制作するとき、最初の設定でキーやテンポを選択できます。
一定のテンポの曲でしたら問題ありませんが、途中で速さが変わる曲を制作しようとするとき、この機能がないとかなり大変です。
そしてやはりiMac版では使えます。
トラックカラーの割り当て
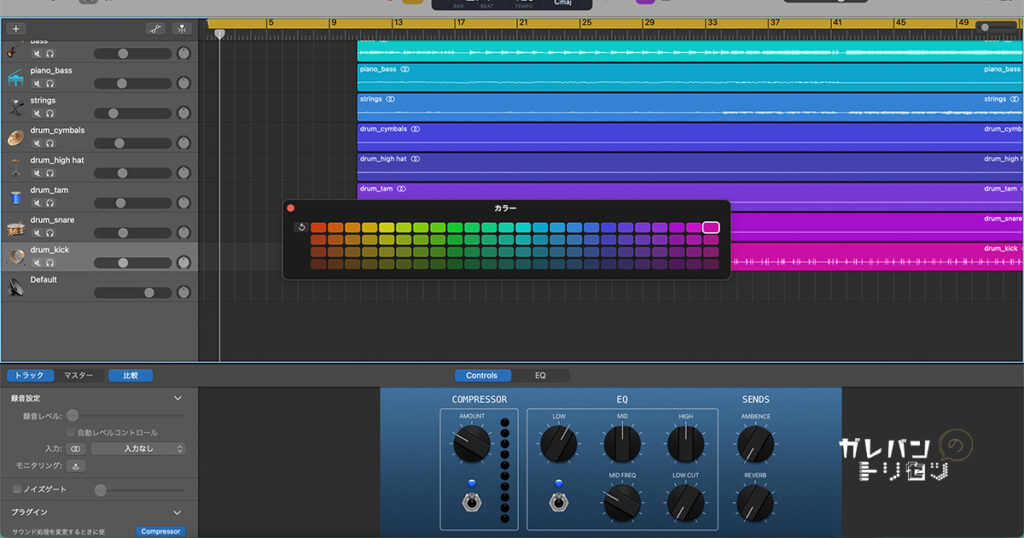
ただ色を選択する機能というだけですが、トラックの数が増えてくると全部同じ色ではややこしくなってきます。
波形などで判断もできますが、色があると私は楽しく作業できる気がします。
これはあってもなくても制作には影響を与えませんが、一応解説でした。
iMac版GarageBand
これまでを見ると分かる通り、大体の機能はiMac版で使用できますし、iOS版よりもかなり優れています。
iOS版にはあってiMac版で使用できないものとすれば、FXの適用とボーカルのピッチコントロールではないでしょうか。
iMac版でこれらを操作しようとしたとき、iOS版で設定したものが反映されますというようなメッセージが表示されて編集不可能でした。
今後のアップデートで改善されるかもしれませんが、iMac版で制作する際はこの2点に気をつけてみてください。
機会があればiMac版の詳細も記事にしたいと思います。
まとめ
今回はGarageBandでできることをまとめました。
iOS版だけで一曲を完成させられるくらいには、きちんと機能が備わっていることが分かりました。
主にミックス作業になりますが、もう少し極めるのであればiMac版と併用すると良いでしょう。
・プリセット音源の使用、打ち込み、自動演奏
・ボーカルや楽器演奏の録音
・DJ風のFX
・ミックス
・曲やプロジェクトの共有
できることが分かれば、次はいよいよ実践です。
実際に制作する際の操作や手順なども記事にしていきたいと思います。
最後まで読んでくださり、ありがとうございました。