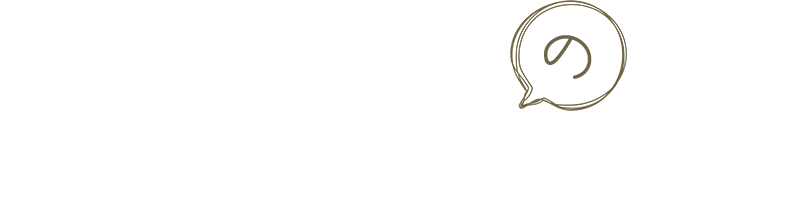この記事では、GarageBandを使った共有について取り上げていきます。
実際に音楽を制作した後、それをどのような形で外部に出力できるのか、さまざまなパターンがありますのでそれぞれご紹介します。
GarageBandの他の機能についての記事はこちら

共有方法
そもそも何を共有するのか、大まかに2つに分かれます。
制作された音楽か、音楽を制作するためのプロジェクトか。
・着信音として共有する
・プロジェクトを共有する
・プロジェクトを共有する
それぞれ分けて見ていきます。
曲として共有する iOS版
ほとんどの場合、制作された曲をどこかに共有することになるでしょう。
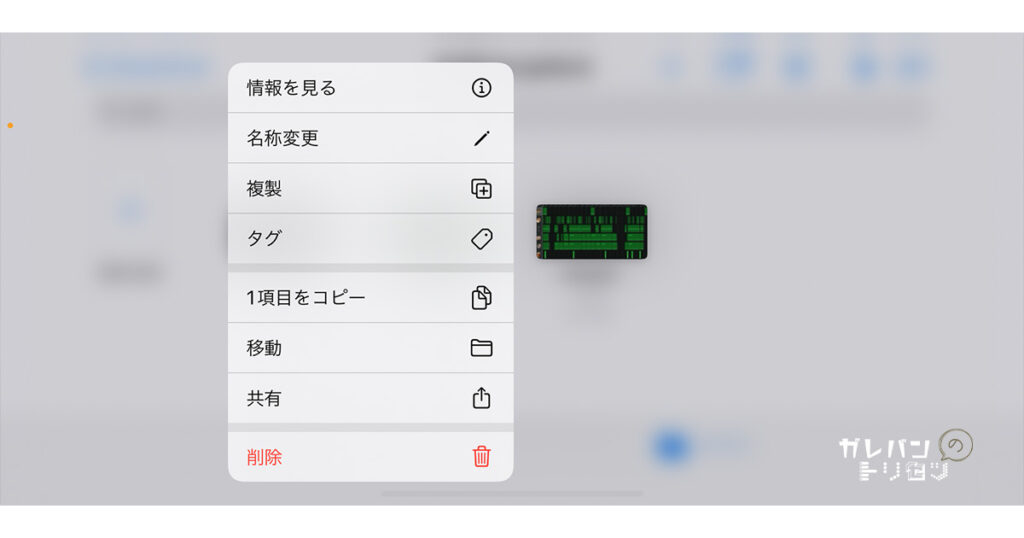
共有したい曲のプロジェクトを長押しするとこのような画面になります。
ここのメニューで共有を選択。
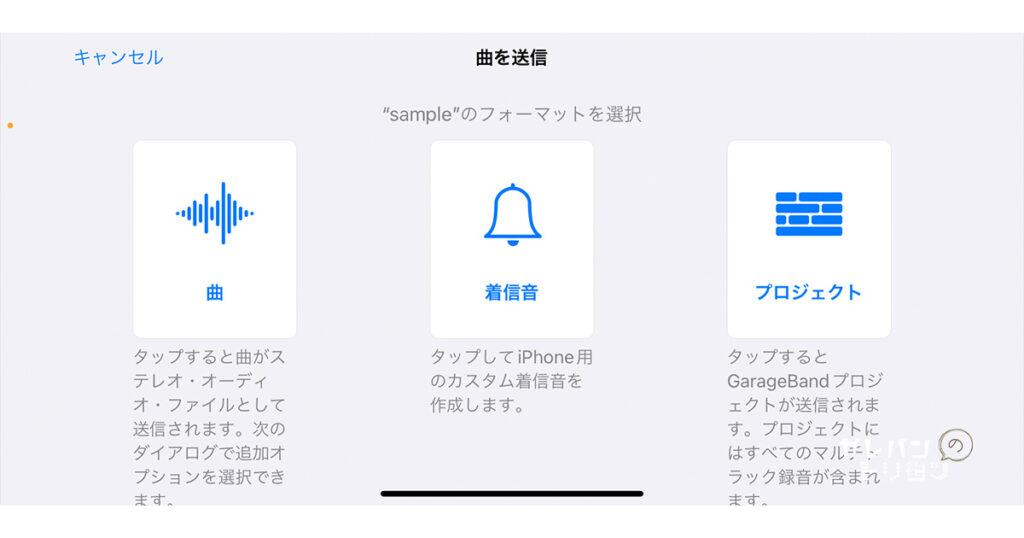
曲を選択。
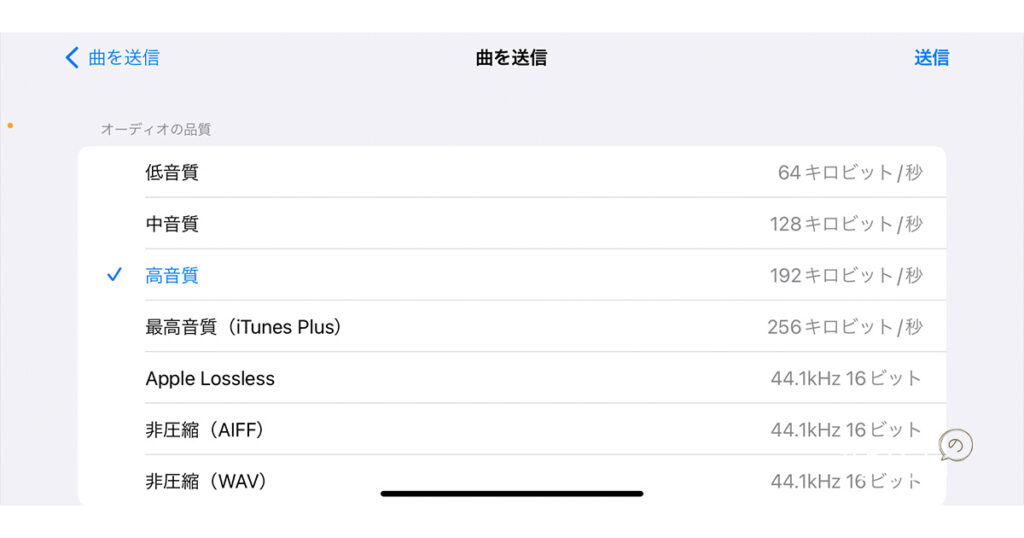
曲として送信を選択するとこのようになります。
ここでは音質やファイル形式を選択してください。
・中音質(m4a)
・高音質(m4a)
・最高音質(m4a)
・Apple Lossless(m4a)
・非圧縮 AIFF(aiff)
・非圧縮 WAV(wav)
音質と拡張子については後述します。
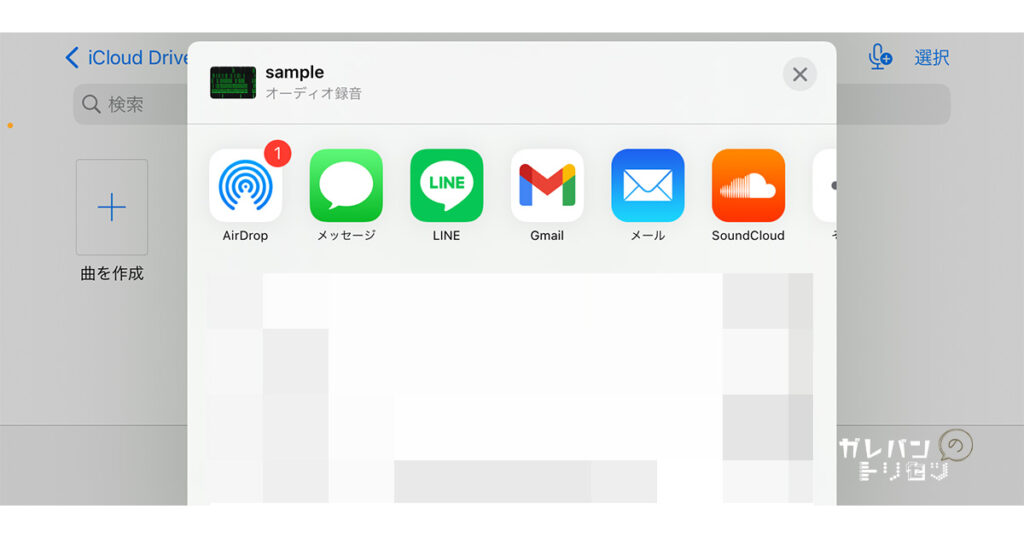
最終的に共有したい場所を選択すれば完了です。
以下、音質と拡張子の解説になります。
低〜最高音質(m4a)
これらは非可逆圧縮、拡張子はm4aになります。
人間の耳ではなかなか聞き取りにくい音域などがカットされ、その分ファイルの容量は控えめにすることができます。
しかし演奏などで復元をしてもカットされたデータは元に戻らないため劣化と言われてしまうのです。
よく聞く拡張子としてmp3がありますが、mp3も非可逆圧縮でm4aよりもサイズが小さくすることができます。
その分よりカットされているということですが、そこまではっきりとした違いは感じ取れませんでした。
m4aをmp3に変換するには別のソフトなどを介するか、Macがあれば可能です。
Apple Lossless(m4a)
こちらは可逆圧縮、拡張子はm4aになります。
非可逆圧縮はカットされたデータは宇宙の彼方ですが、可逆圧縮はカットされたデータの一部が復元されます。
完全に復元されるわけではありません。
非圧縮(aiff/wav)
これらは非圧縮です。
そもそも圧縮せずにデータを送るので容量は大きいですが、そのままの音質で演奏されます。
aiffはApple社が規格制定したファイルの拡張子で、wavはマイクロソフト社とIBM社が規格制定した拡張子です。
対応している規格によって使い分けてください。
着信音として共有する iOS版
続きまして着信音としての共有です。
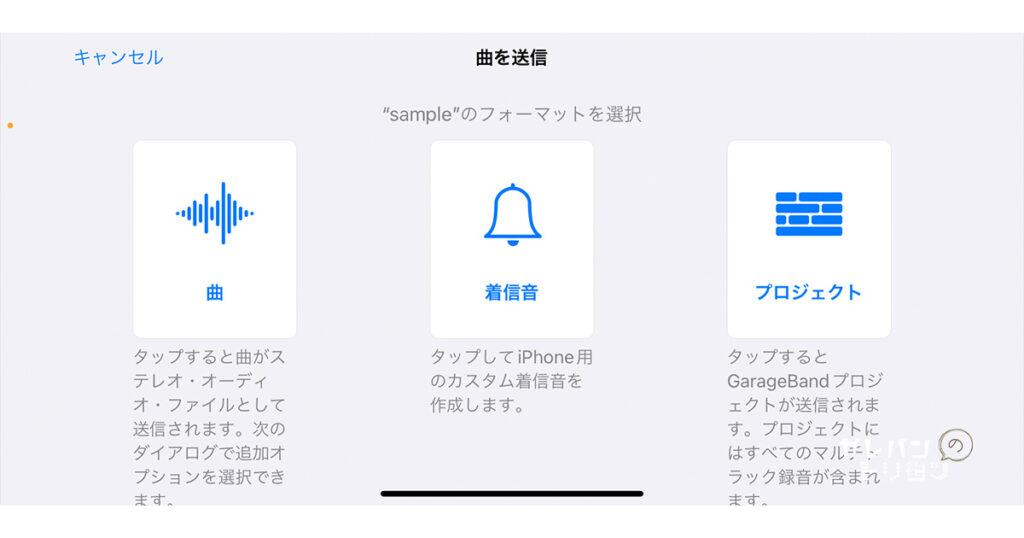
ここで着信音を選択してください。
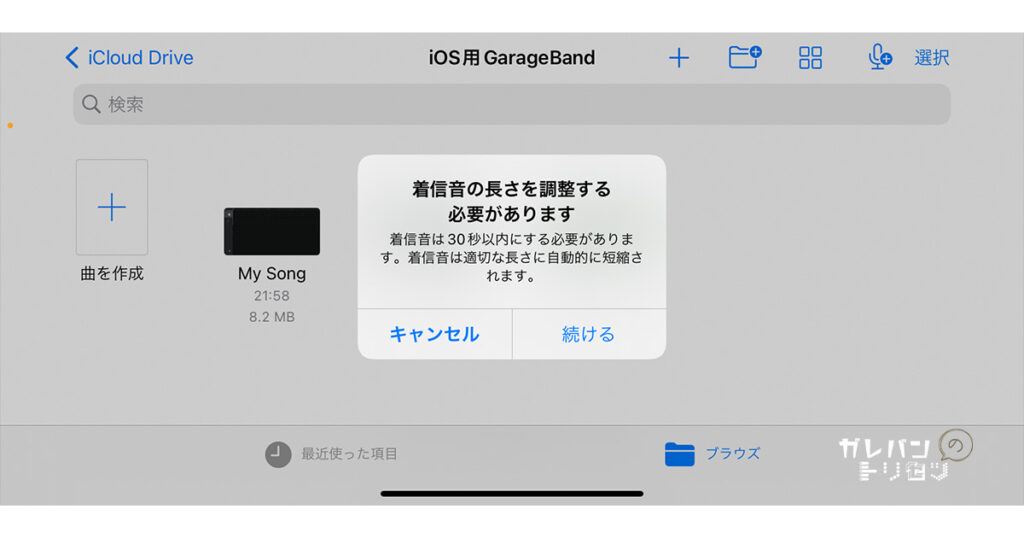
曲が30秒以上の場合、このようなポップアップが出ます。
範囲にこだわりがあれば、事前に短くしておきましょう。
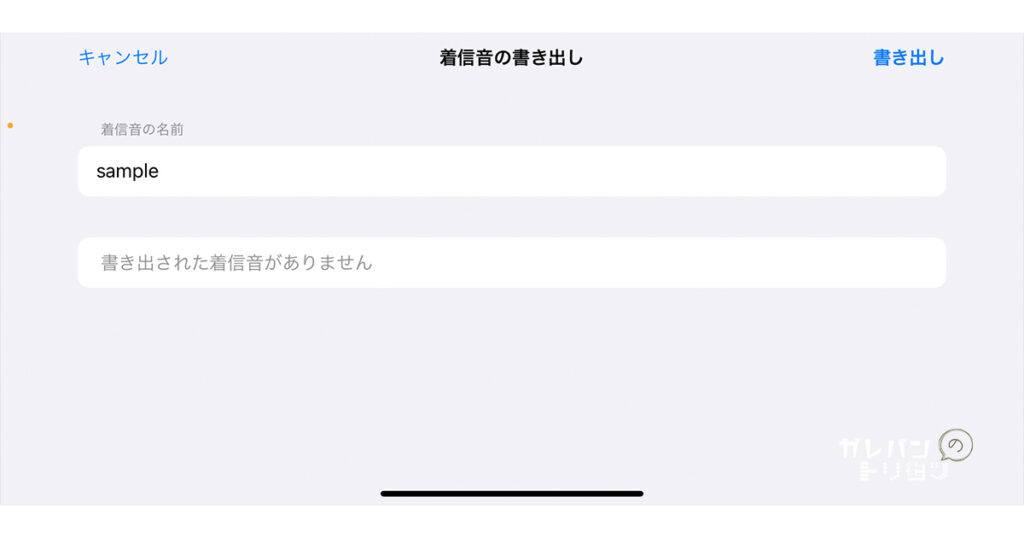
そのまま続けると書き出し設定の画面になります。
任意の名前をつけて書き出しを選択。
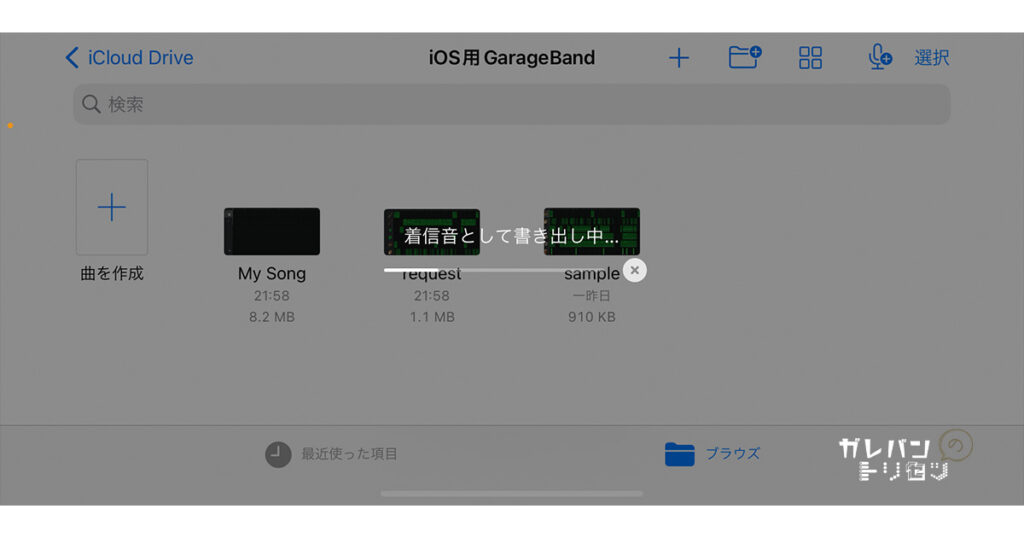
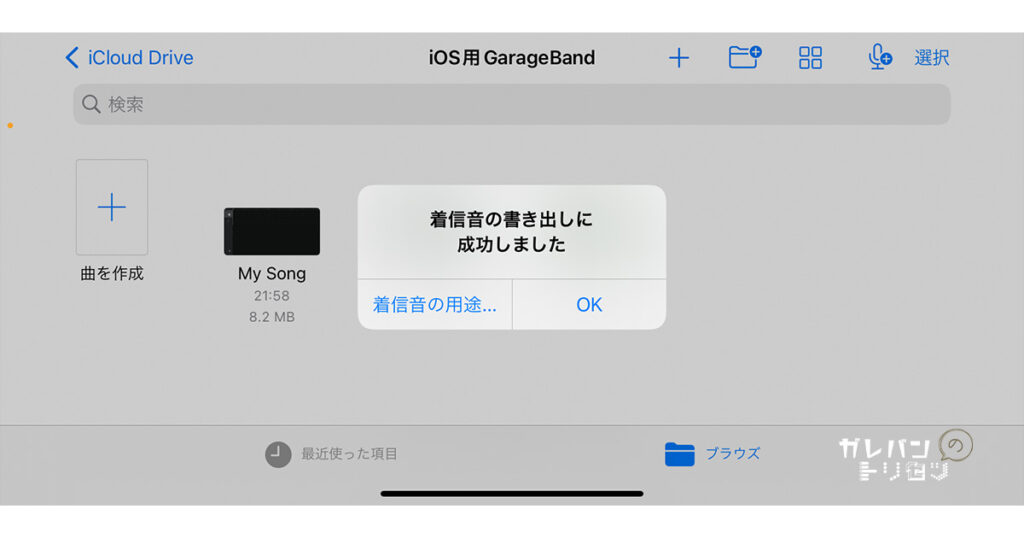
これで完了です。
確認する場合は、本体の設定 > サウンドを開くとあるはずです。
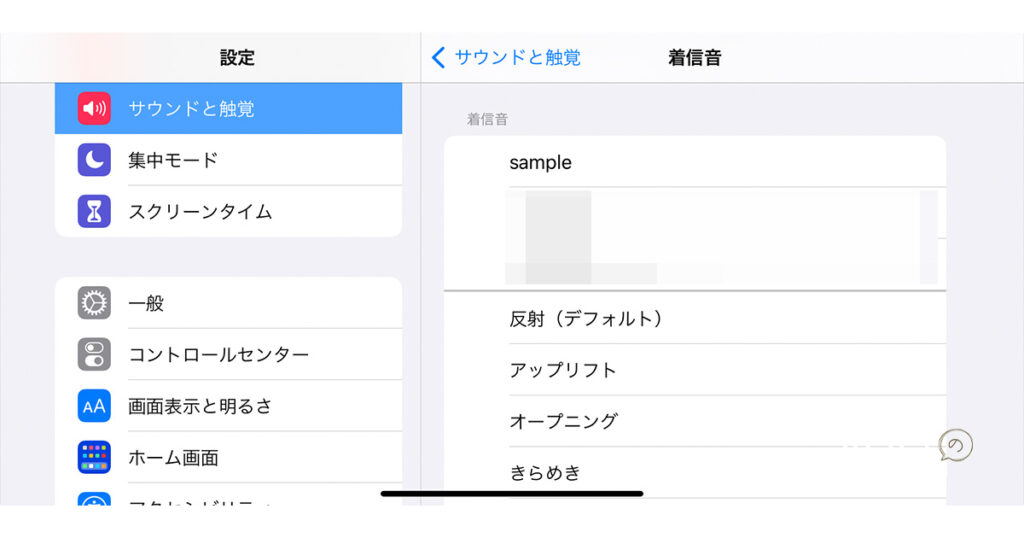
プロジェクトを共有する iOS版
ここまで紹介してきた方法は制作した曲を音楽データとして共有するものでしたが、ここではプロジェクトそのものを共有する方法をご紹介します。
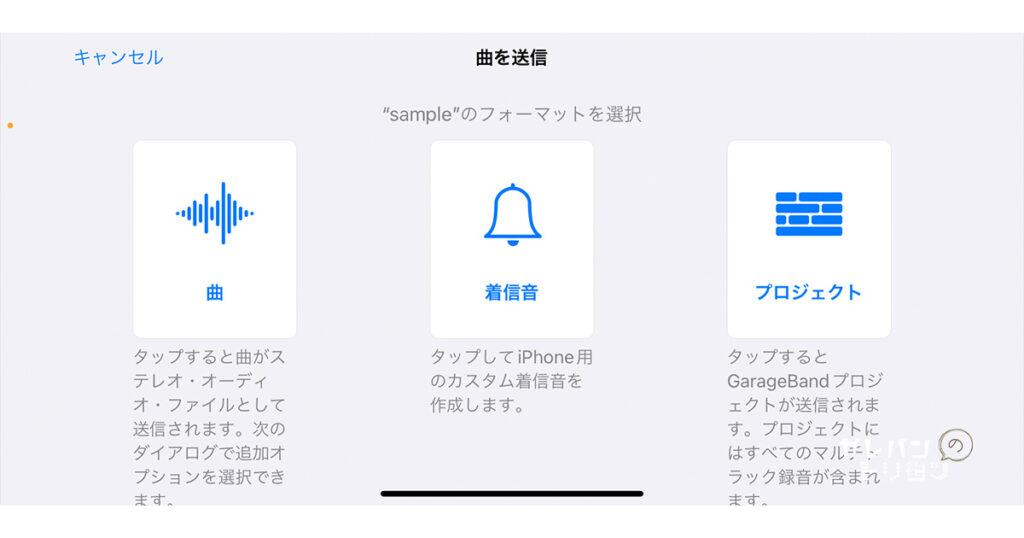
プロジェクトを選択。
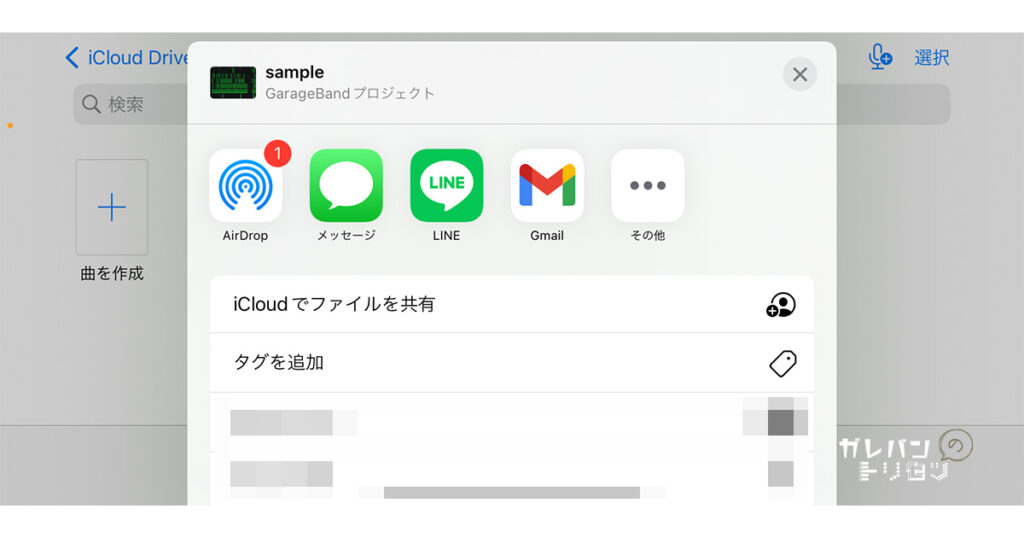
ここで共有先を選択します。
私は打ち込みをiOS版で作業し、仕上げはiMac版を使うのでこの共有はよく利用しています。
共有先でファイルを開くと、必要な音源のダウンロードなどをしてそのまま作業できますので試してみてください。
曲として共有する iMac版
続いて、iMac版の共有方法を見ていきます。
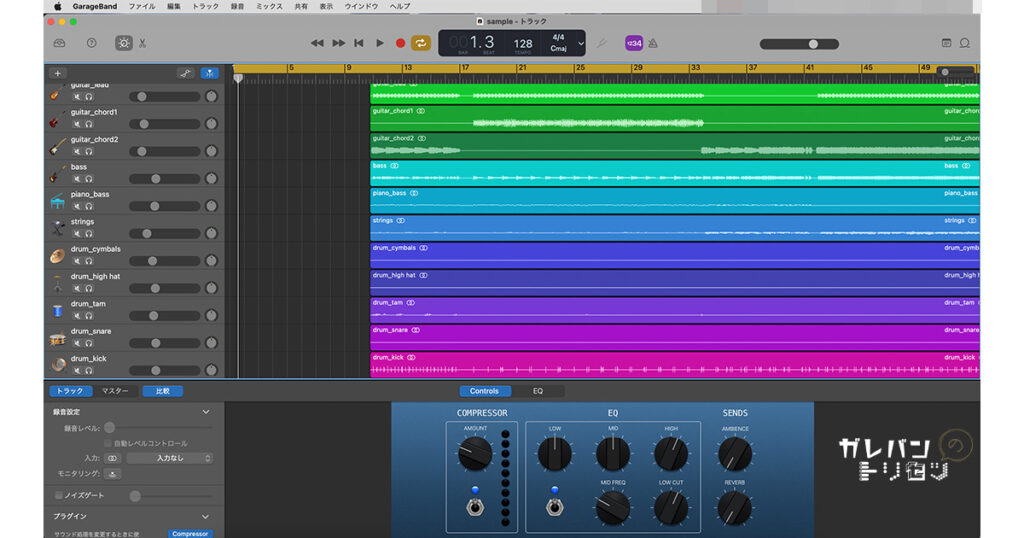
画面上部メニューバーの共有を開きます。
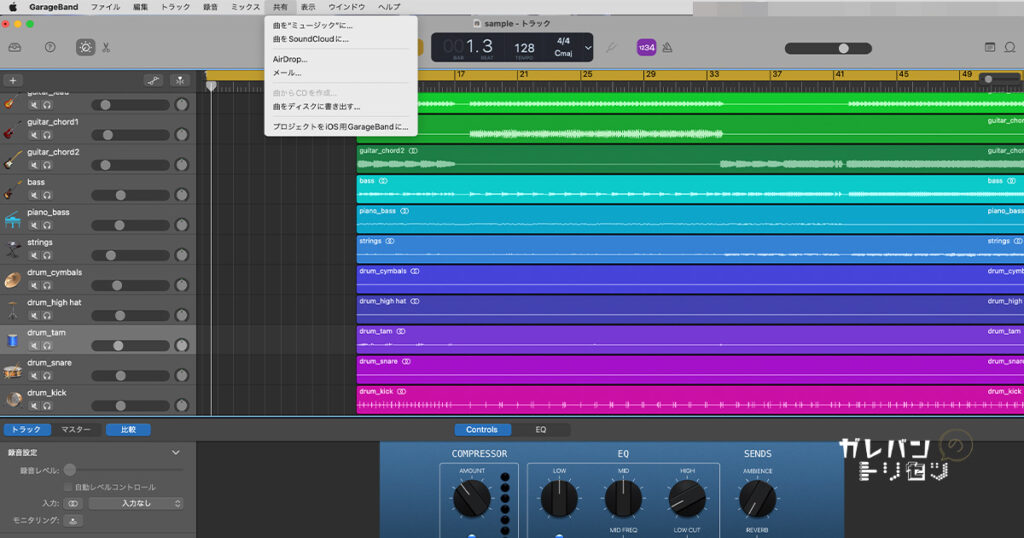
曲をミュージックに書き出す
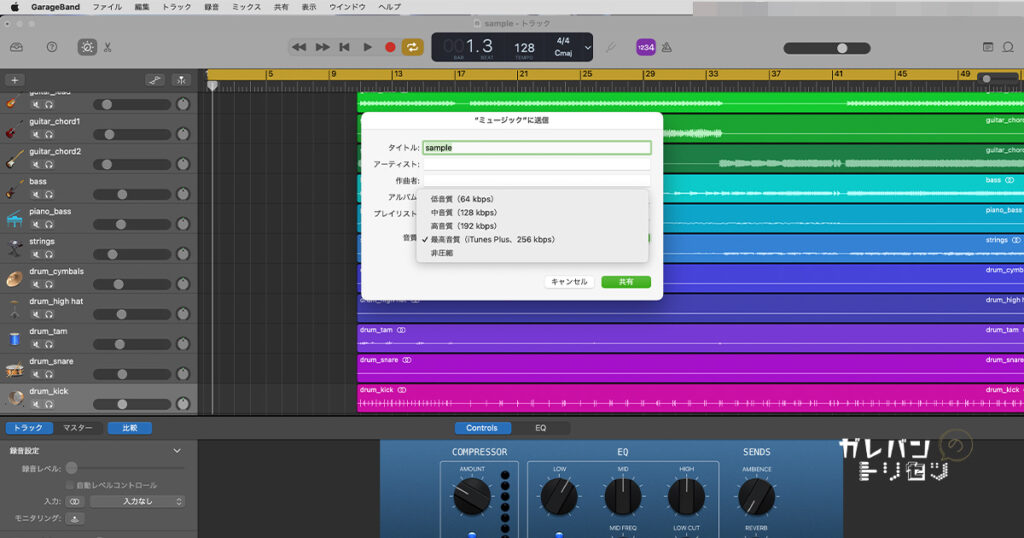
ミュージックとはApple純正の音楽再生ソフトです。
旧iTunesのことですね。
楽曲情報や音質を選択し、共有で書き出しができます。
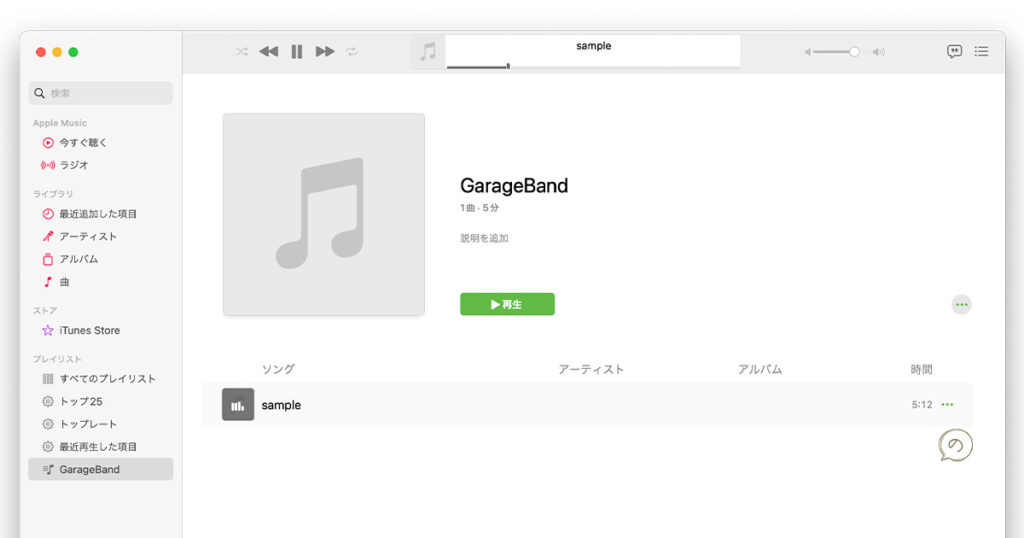
書き出しが完了すると自動で再生されます。
曲をSoundCloudに書き出す
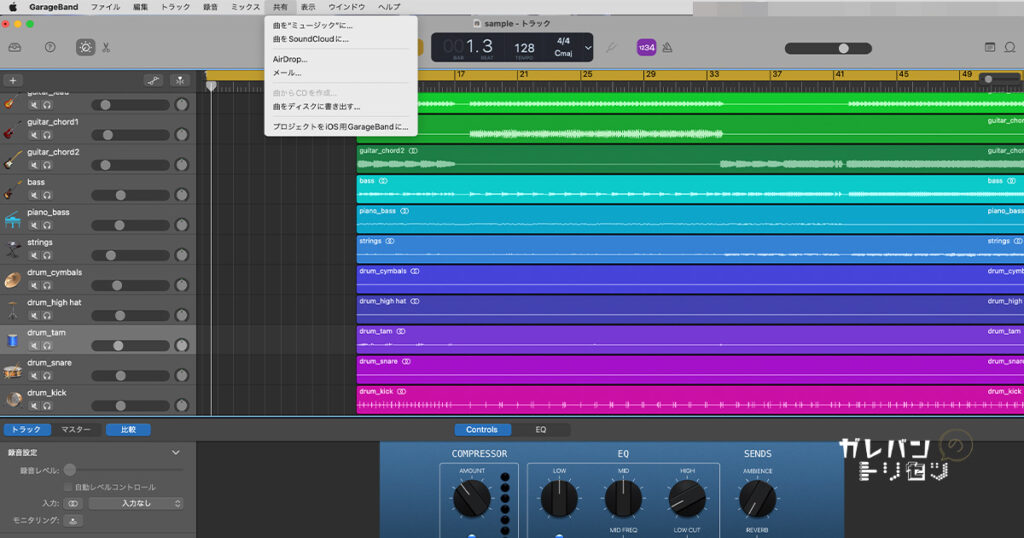
SoundCloudとは音声ファイルの共有サービスです。
それぞれがアカウントで管理されており、オリジナルの楽曲などを自由にアップロードできます。
ちなみにこの書き出しを選択するとログイン画面が出てくるので、事前にアカウントを準備しておくとスムーズです。
SoundCloudはこちら
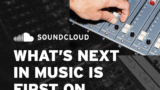
AirDrop/メールで書き出す
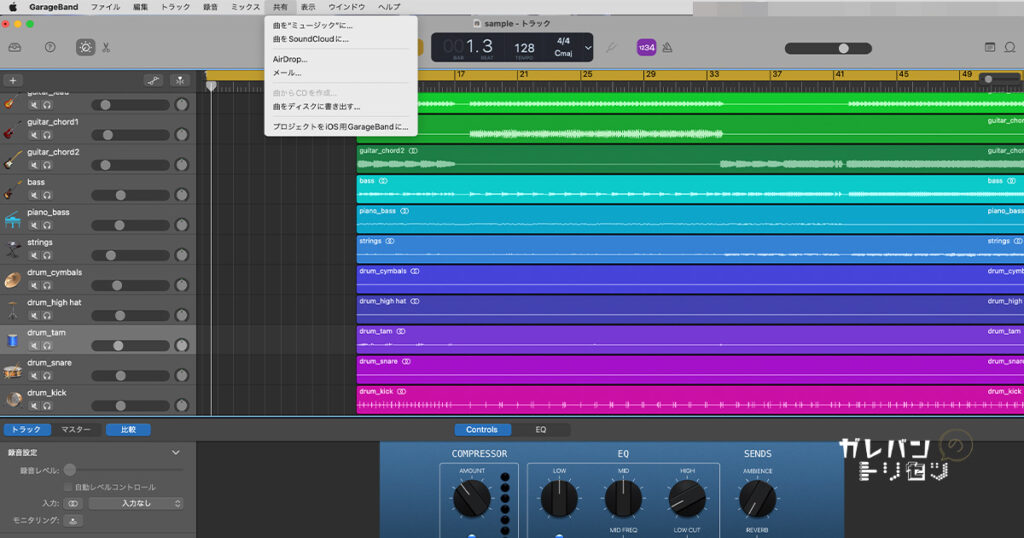
これはそのまま、それぞれの媒体を利用して共有する方法です。
プロジェクトから共有するたびにいちいちデータの圧縮を行うので、複数の場所に共有する場合は次に紹介する方法で書き出しをしてから共有する方が早いかもしれません。
曲をディスクに書き出す
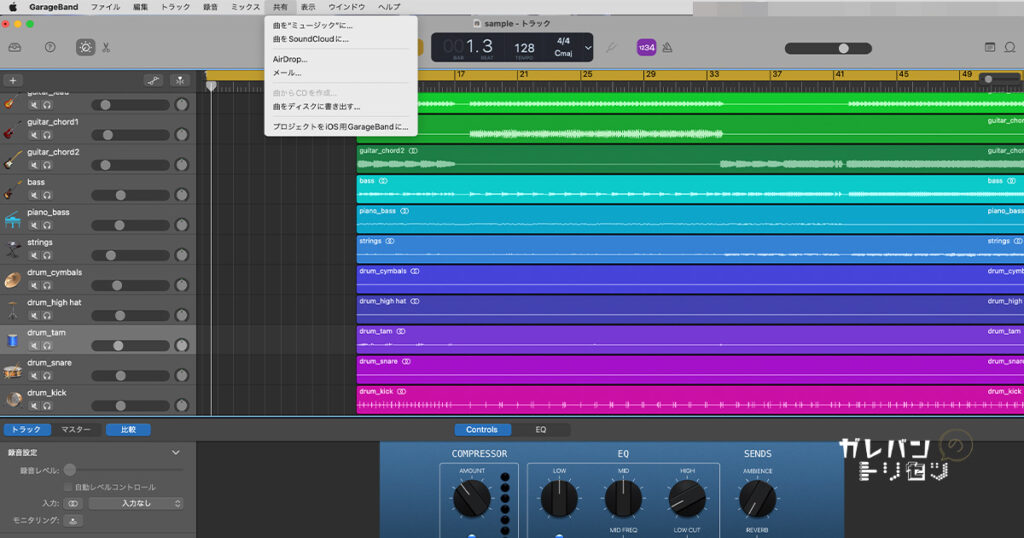
本体や外付けHDに音声データとして書き出す方法です。
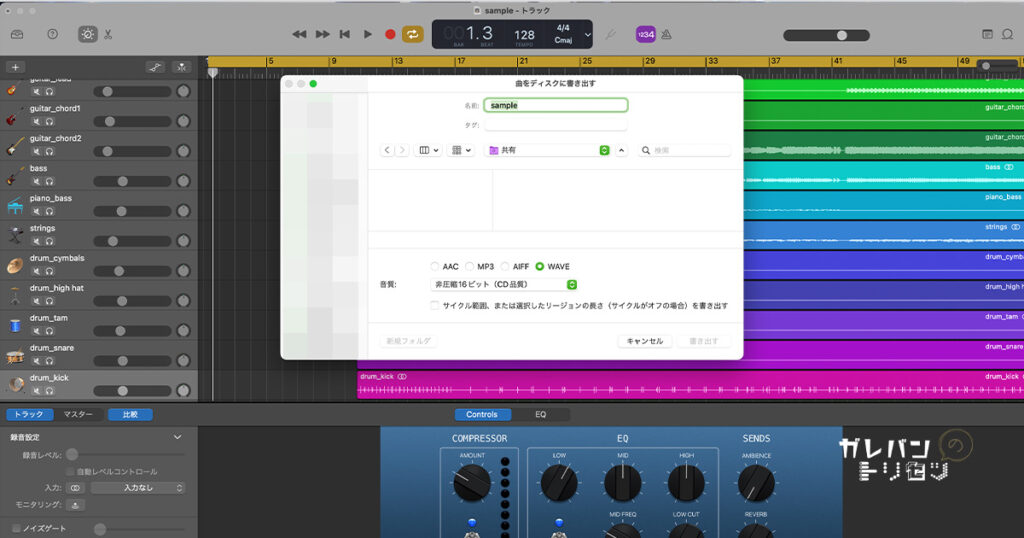
前述しましたので詳細は割愛しますが
・MP3…mp3(不可逆圧縮)
・AIFF…aiff(非圧縮)
・WAVE…wav(非圧縮)
このように書き出されます。
ちなみに「CDを作成」というメニューがありますが、MacBookなどは光学ドライブがないとCDは書き出せません。
プロジェクトを共有する iMac版
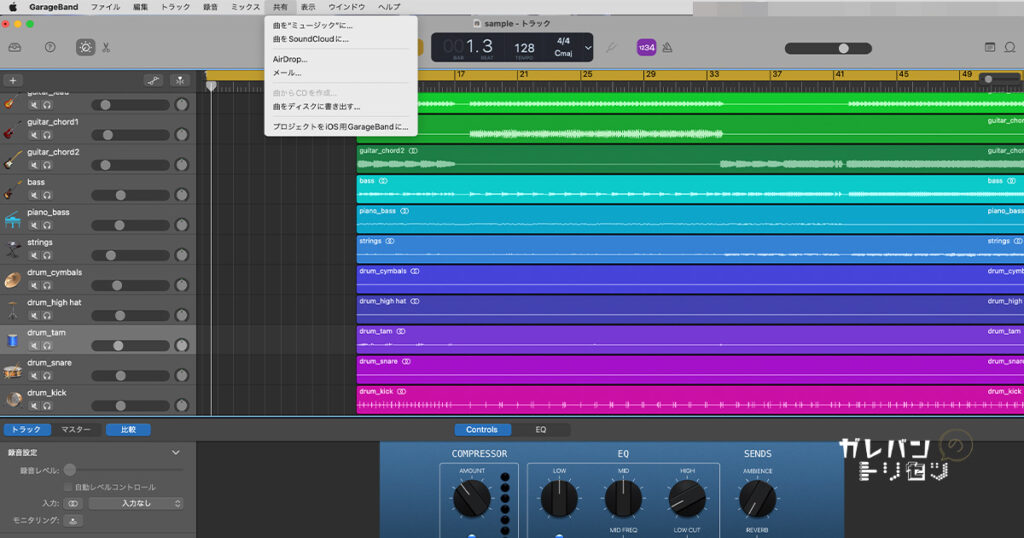
これは私自身使ったことはありません。
iMac版はiOS版と比べて機能が充実していますので、iOS版で同じように復元ができないのです。
いまいち使い所が思い当たりませんが、発見がありましたら追記します。
まとめ
今回はGarageBandに関する共有についてお話ししました。
・着信音として共有する
・プロジェクトを共有する
・プロジェクトを共有する
曲として送信する場合は、目的に合った音質や拡張子を選択してください。
・可逆圧縮(m4a)…カットされたデータを一部復元することができる圧縮方法。今回はAppleLossLessとして紹介。
・非圧縮(aiff、wav)…そのまま音声をデータとして送信。
最後まで読んでくださりありがとうございました。